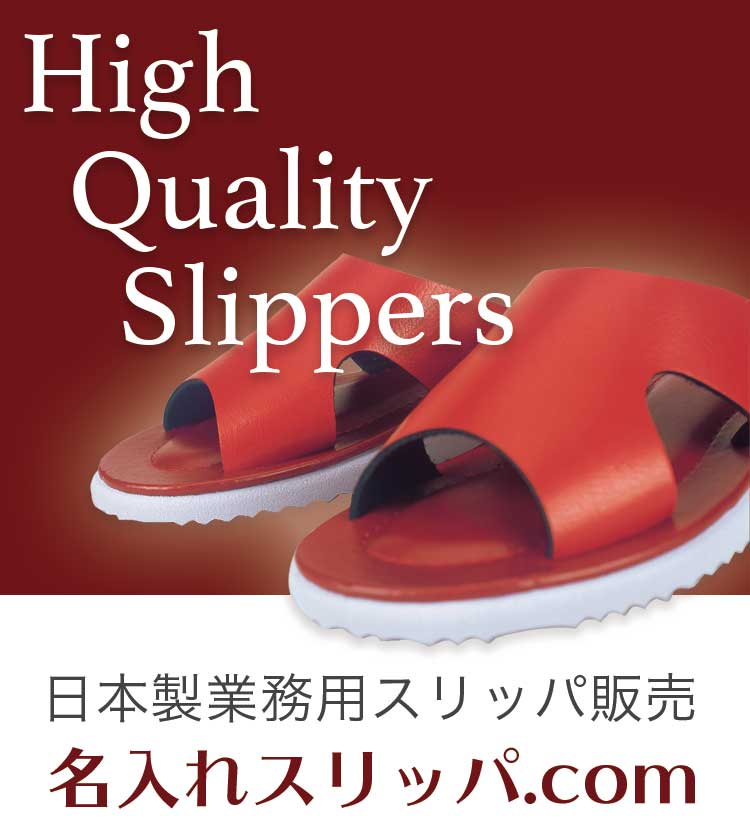ショッピングカートからの購入
- スリッパ購入の流れ
- 素材色を選ぶ
- サイズを選ぶ
- 底材を選ぶ
- 名入れ希望
- 数量を入力する
- 注文個人情報入力
- 注文確認
- 受注通知用コピーメール
- 注文確認のご連絡
- 見積書の提示
スリッパ購入の流れ
各製品ページにショッピングカートを設置しています。同じ製品でサイズ・素材色違いの注文などの場合には、その都度注文入力をしてください。
NS-110の購入例
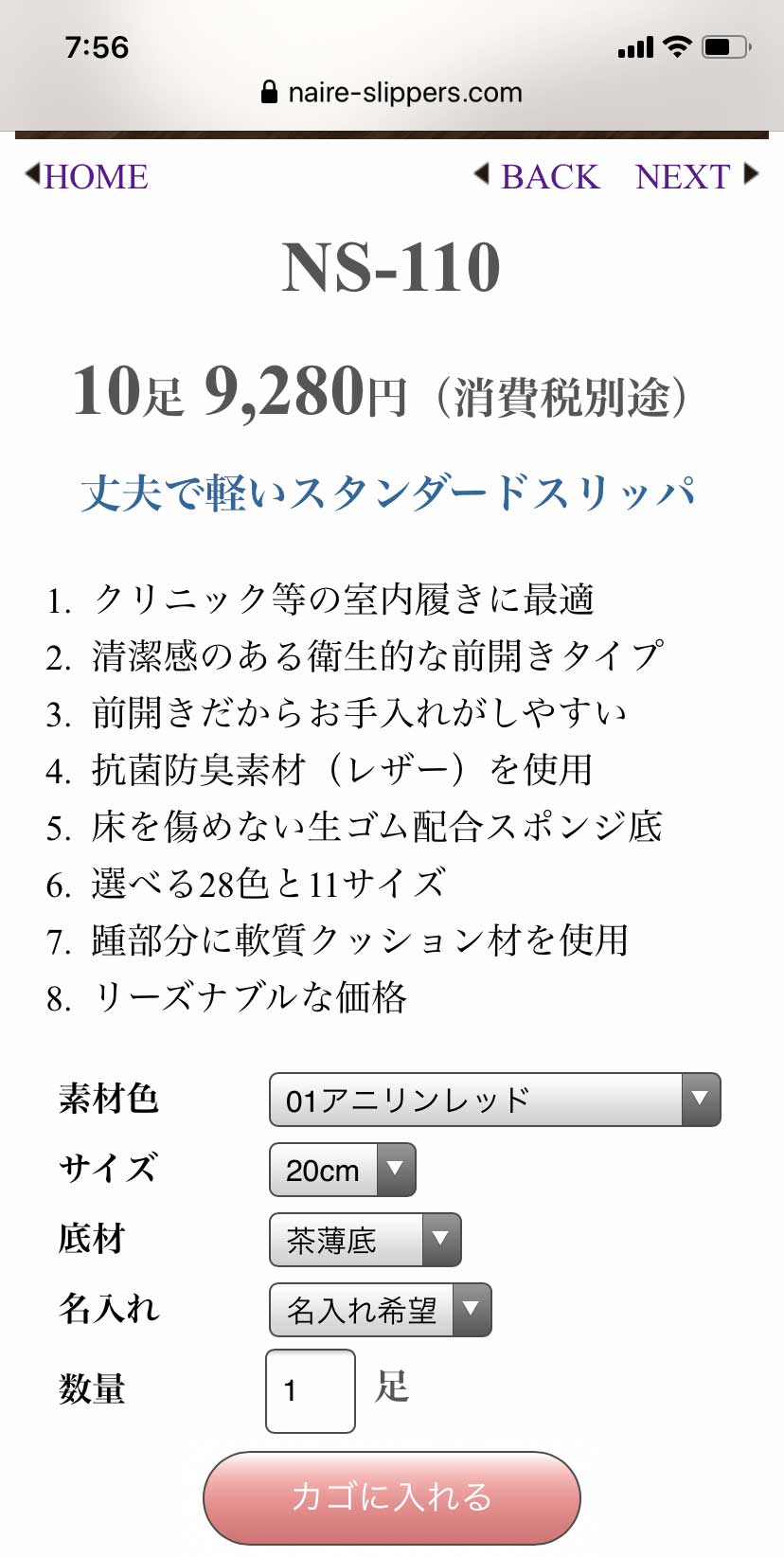
(1)素材色を選ぶ
素材色の右側の下矢印がついている枠をタップすると素材色の選択覧が表示されますので、素材色を選んでください。
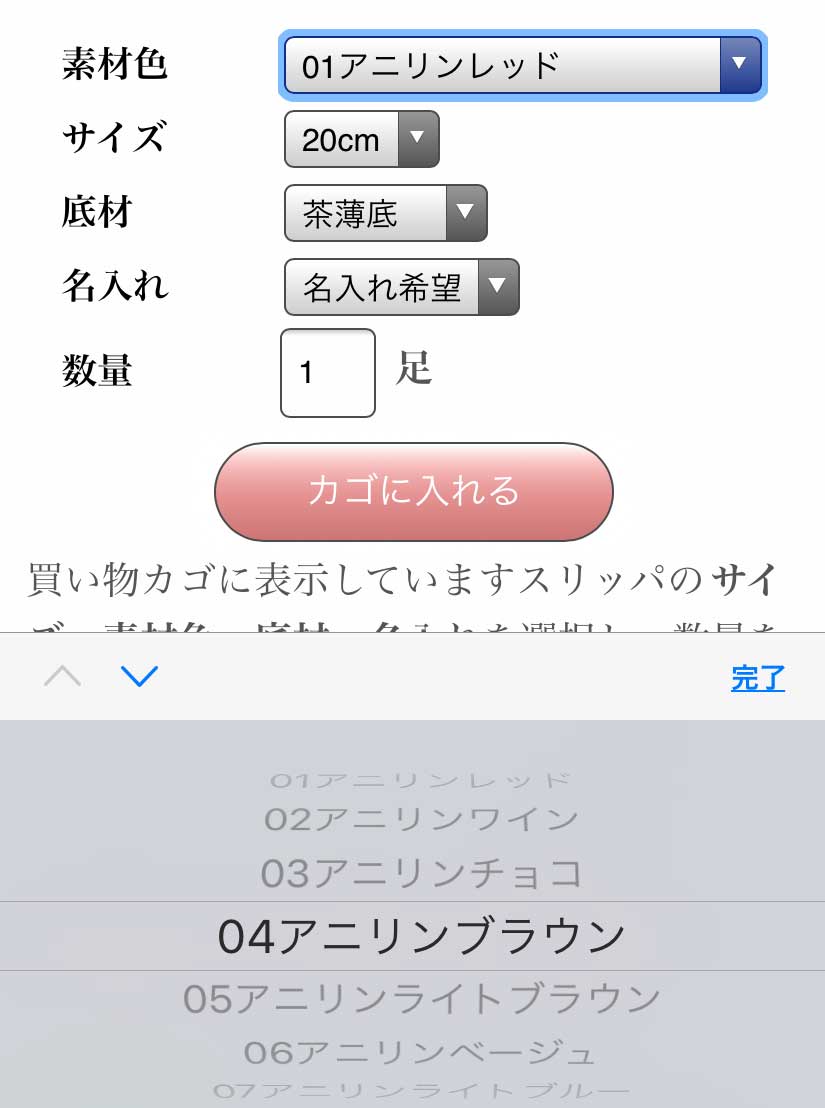
(2)サイズを選ぶ
素材色を選ぶと同じように、サイズを選んでください。
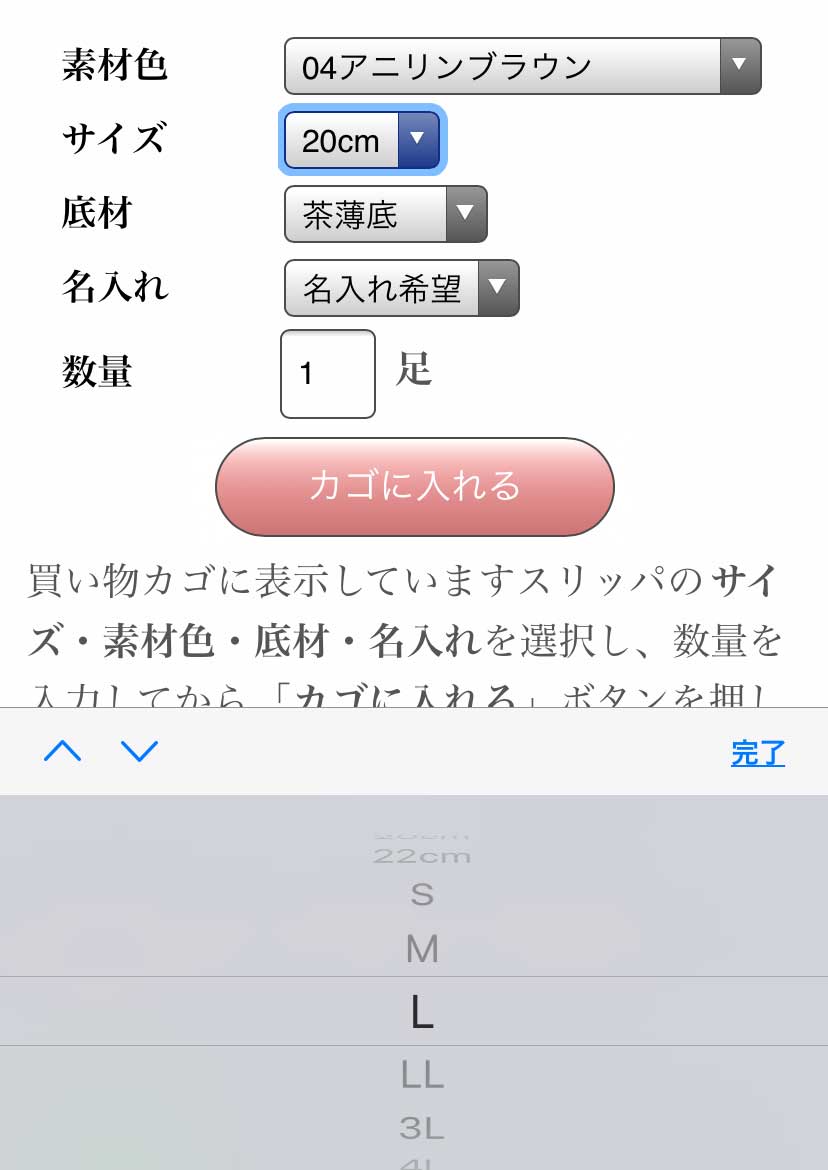
(3)底材を選ぶ
素材色を選ぶと同じように、底材を選んでください。
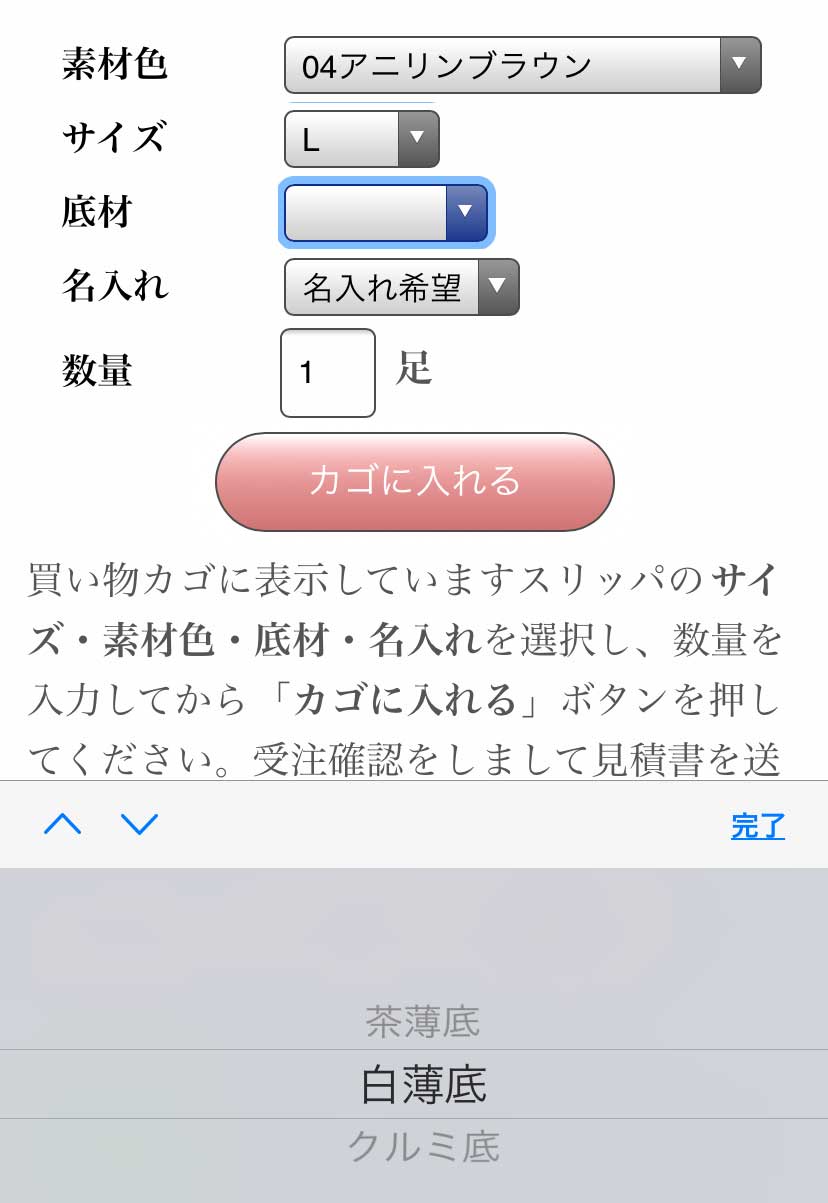
(4)名入れ希望
名入れ希望の方は「名入れ希望」名入れをしない方は「名入れなし」を選択してください。
名入れ希望の方には、ご注文確認後、電話またはメールにて名入れ印刷のご要望をお聞きいたします。
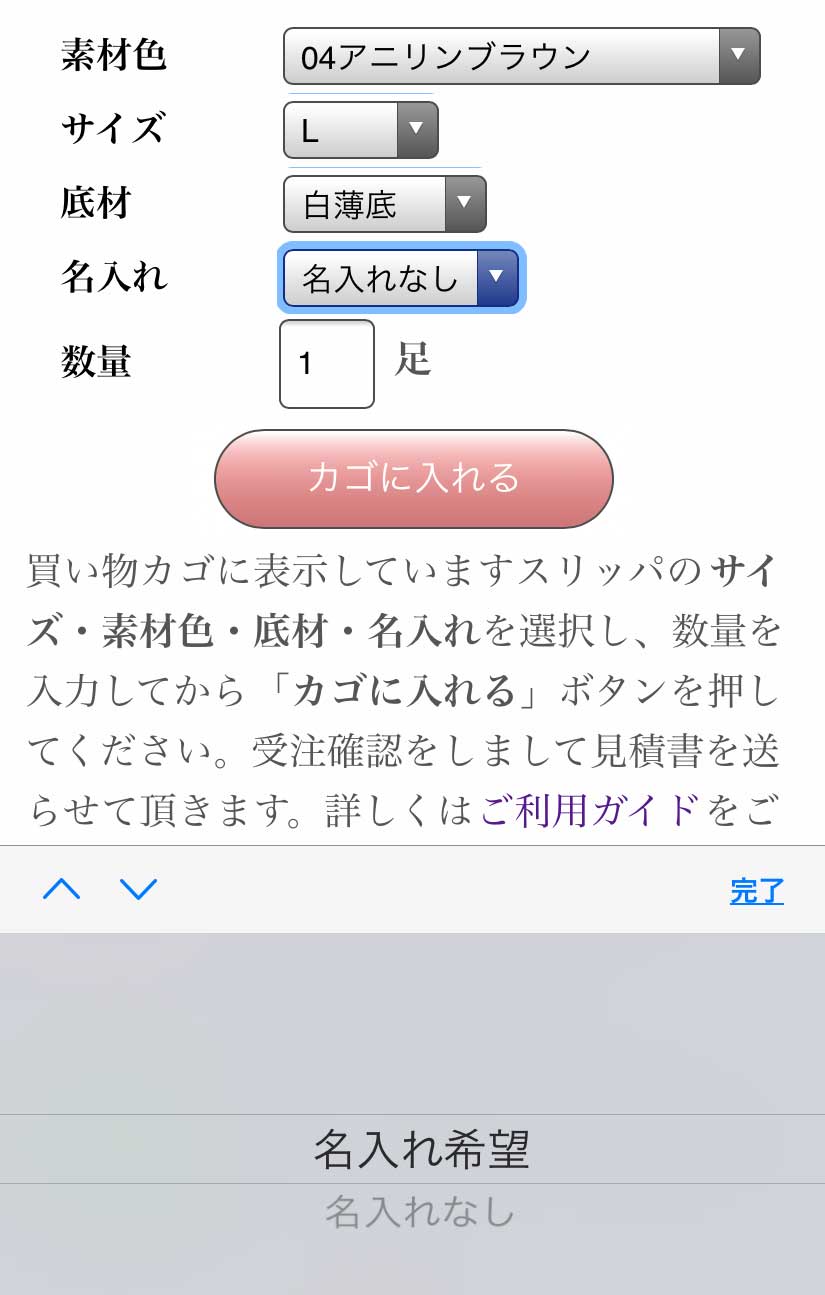
(5)数量を入力する。
スリッパの購入数量を入力してください。
入力欄をタップしますと、数字入力欄が表示されますので、10足購入の方は、0を加えてください。それ以外は入力欄の1を削除し数量を入力してください。
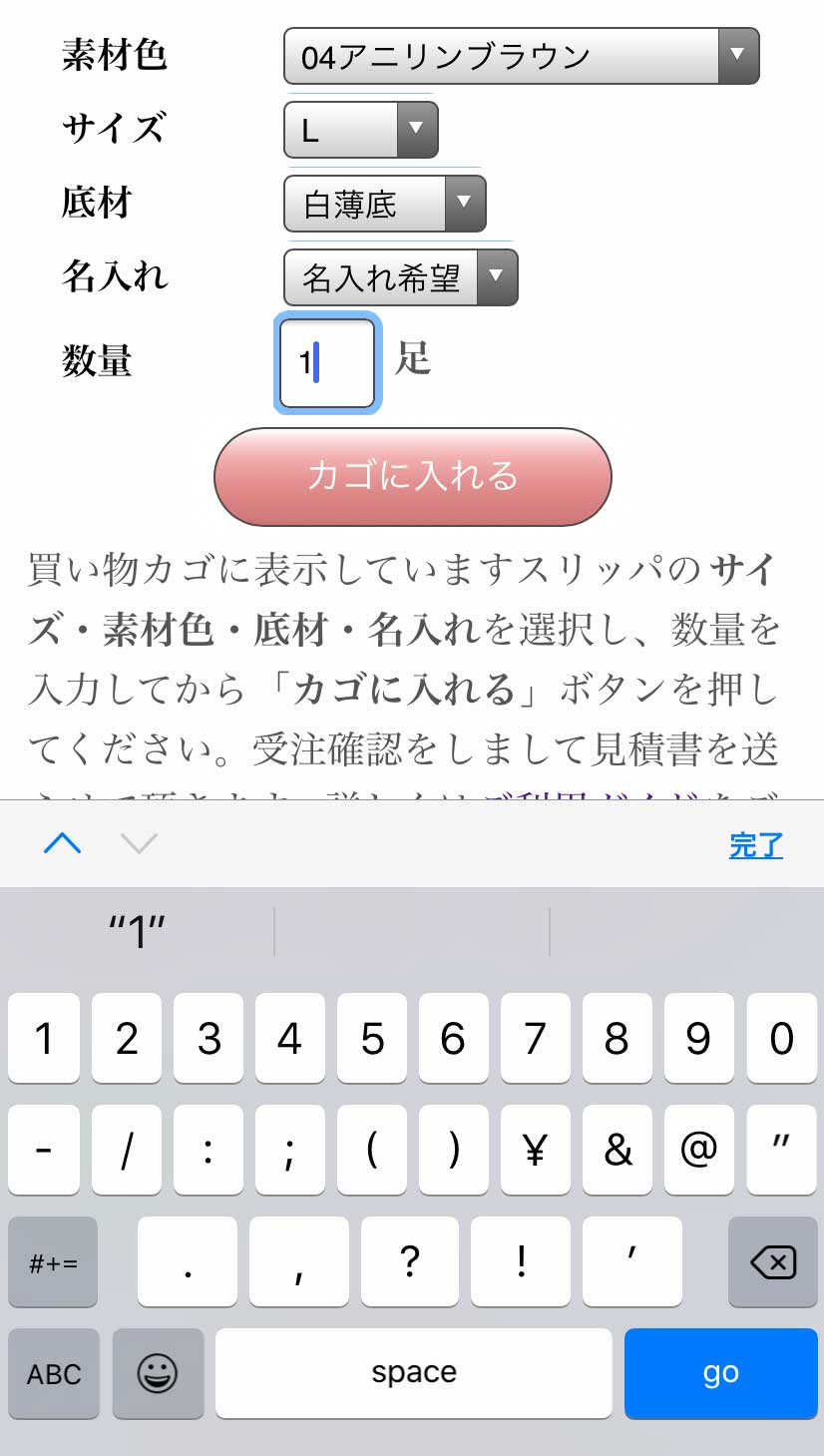
数量の入力を削除する場合。
数量入力欄をタップします。数字入力ボードが表示されます。削除ボタン(赤枠の所)をタップしてください。数字が削除されますので購入数量を入力してください。
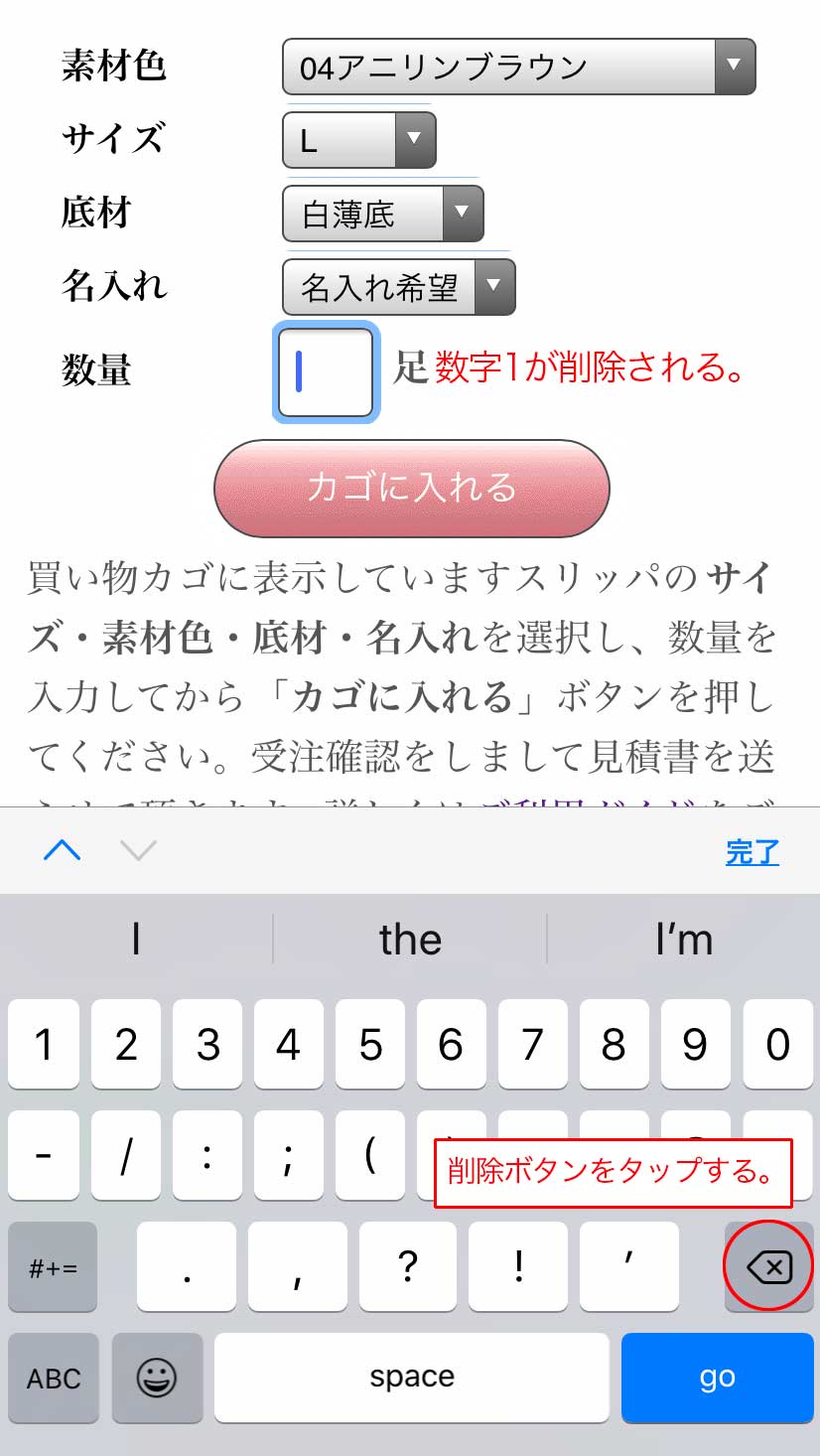
(6)入力確認して購入。
スリッパの購入入力が済みましたら「カゴに入れる」ボタンをタップします。
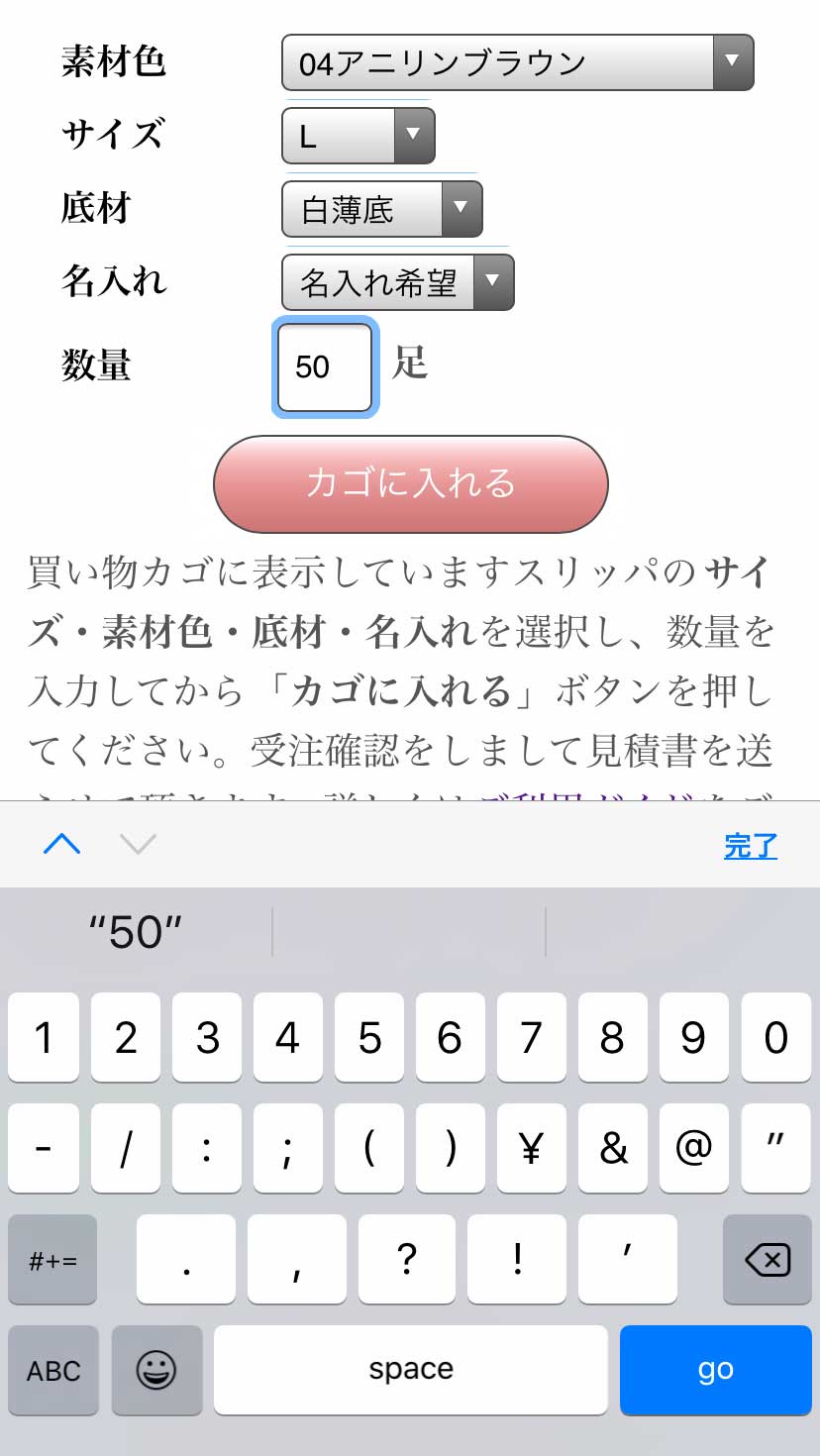
(7)注文個人情報入力。
注文確認表示に切り替わります。他の製品を追加注文をする場合には「ショッピングを続ける」ボタンをタップしてください。
合計金額は、消費税込み表示されます。年内まで消費税8%据え置き価格としています。
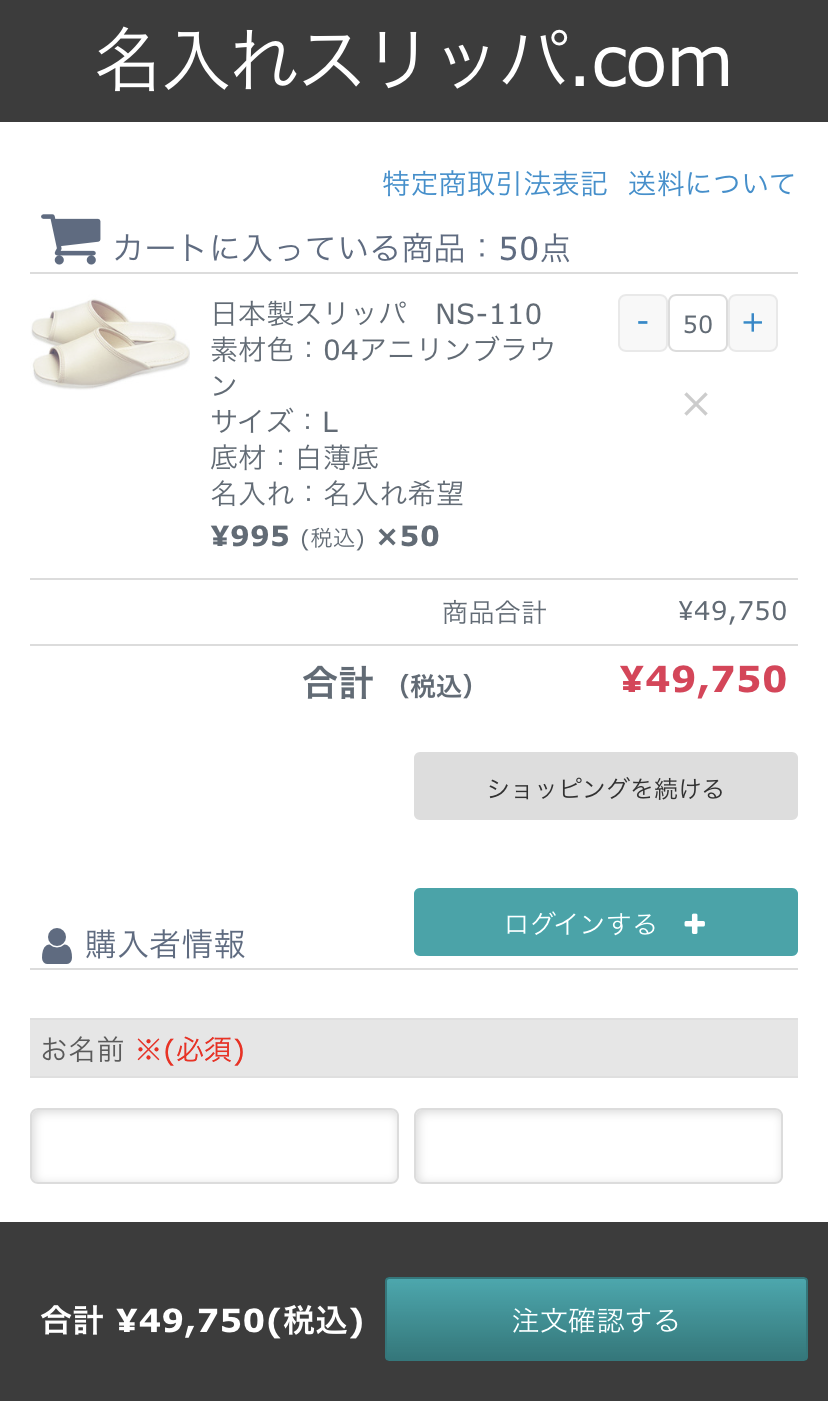
注文内容が正しければ、購入者情報入力欄へ進み、氏名・ご住所等を入力し「注文確認ボタン」をタップしてください。
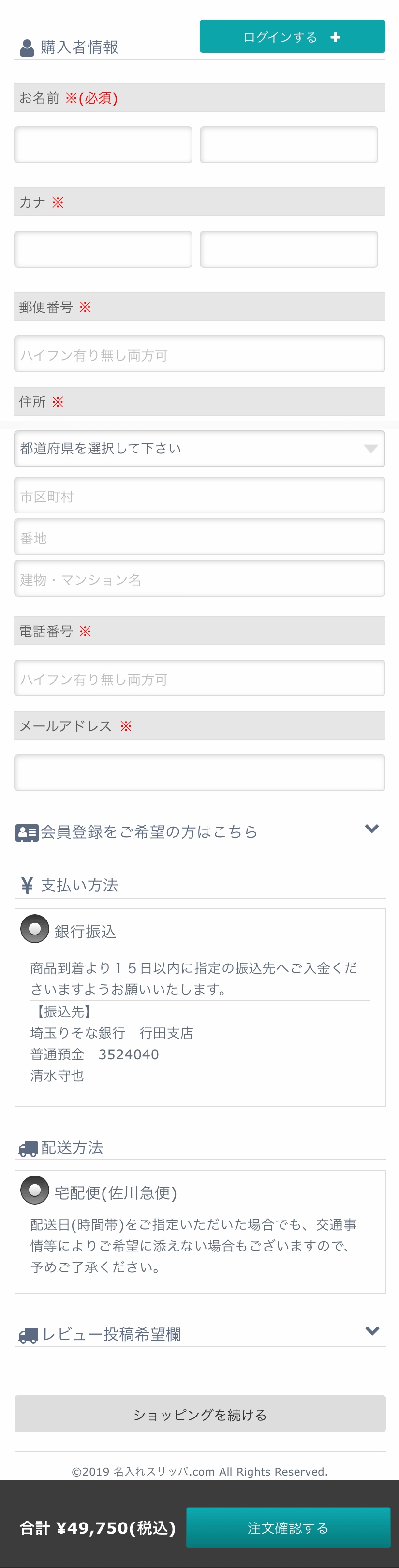
個人情報入力例
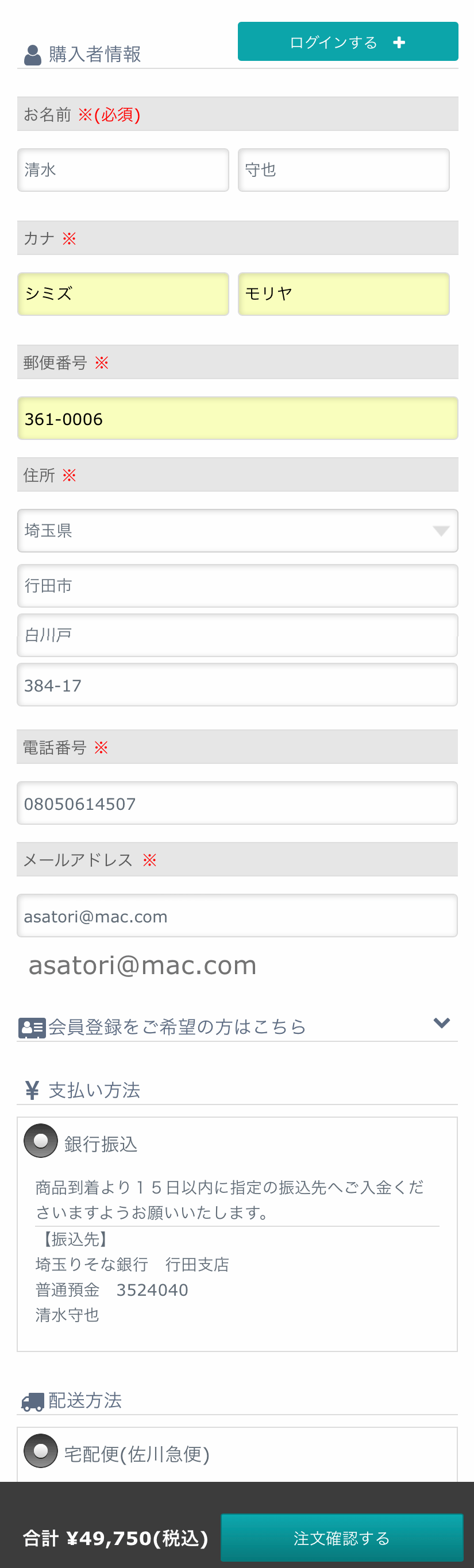
(8)注文確認
注文の確認表示に切り替わります。訂正する場合には「修正する」ボタンをタップします。正しければ「注文する」ボタンをタップしてください。
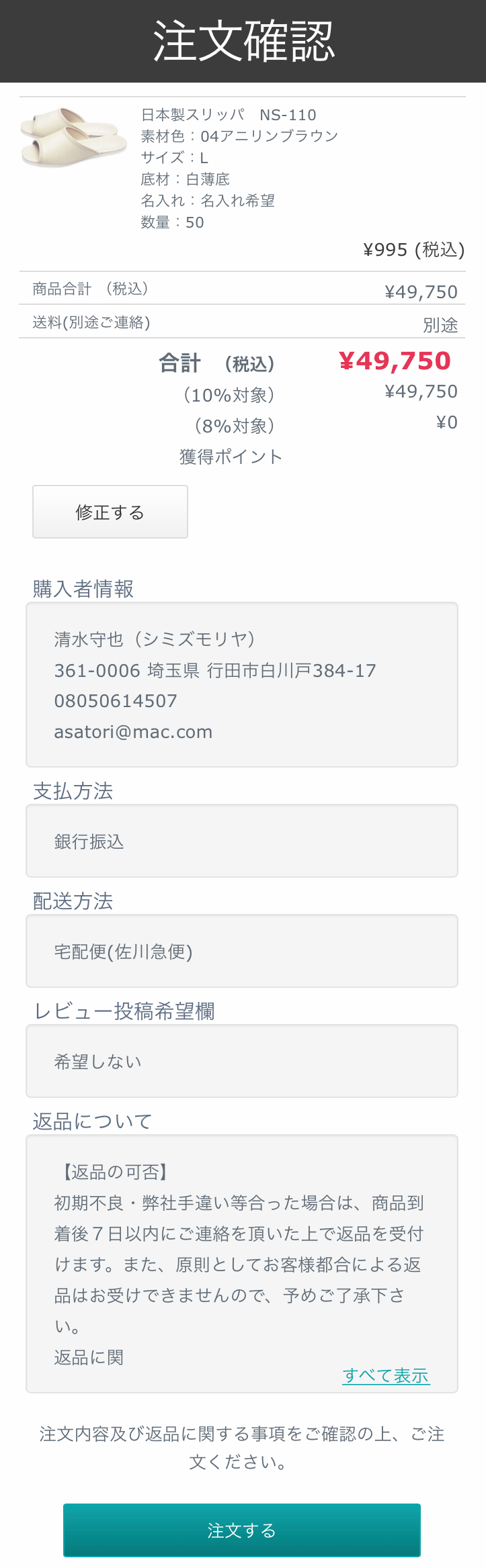
「ご注文ありがとうございました。」と表示されます。
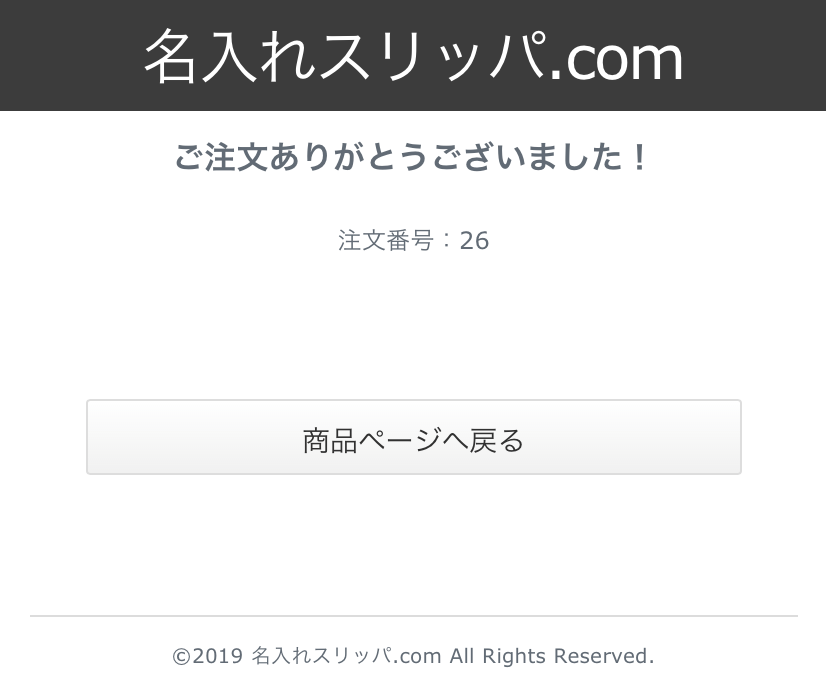
(9)受注通知用コピーメール
個人情報入力欄のメール宛に受注通知用コピーメールが自動送信されます。
受注通知用コピーメールが届かない場合
受信欄に受注通知用コピーメールが届かない原因として、メールアドレスの入力間違いの可能性がございます。その時は、再度入力をしてください。
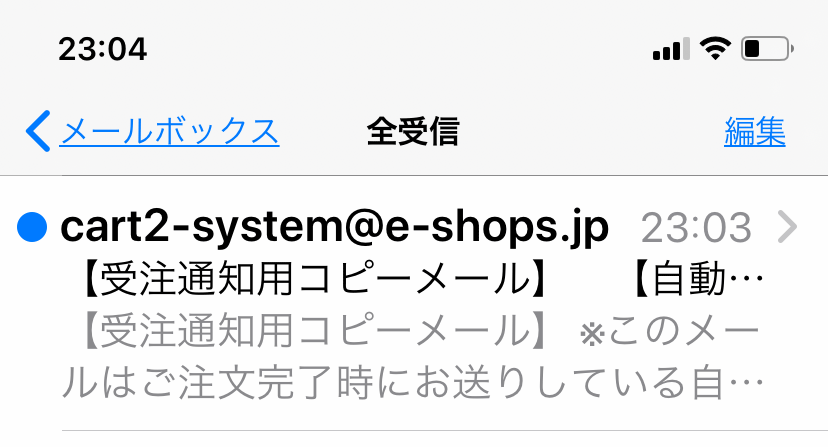
2.注文確認のご連絡
電話またはメールにて注文確認のご連絡をいたします。
3.見積書の提示
注文足数・名入れ印刷等に対して、見積書をご提示いたします。